
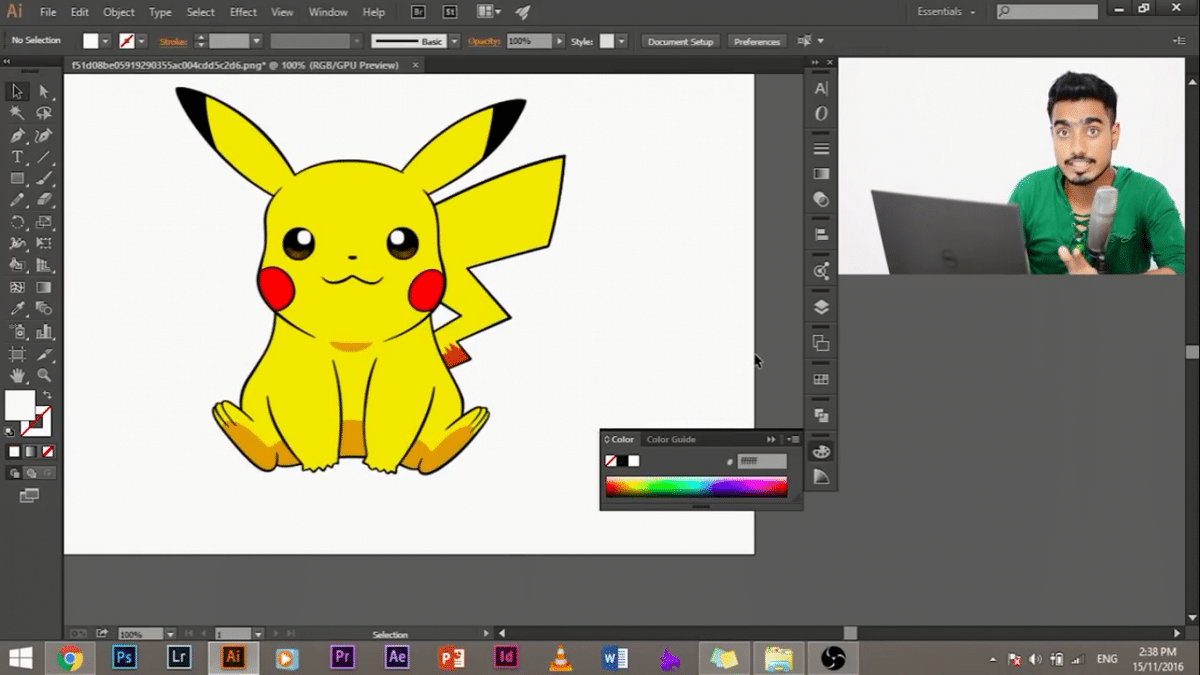
You can repeat this process, as needed, if you have several unconnected areas of background fill.Īs far as the conversion process goes, that’s it! Since you’ve fully converted the file you can now re-size it or edit colors as required. Once you have the area highlighted, just click the “Delete” button on your keyboard. This should give you a result something like this image. Using your “Lasso Tool”, select a small piece of the background fill and complete a lasso circle to highlight the background area. To do this, select your “Lasso Tool” as shown in the image below. Once the “Live Paint” is completed, you can delete any background color (usually white) so all that remains is the image itself. Again, Illustrator will complete the process. Since the default options are usually all you’ll need, you can probably skip any additional settings and just click the “Make” option on the menu. It should look something like the image below. This time you scroll down and hover over “Live Paint” to expand the menu. You can easily do this by making sure the image is selected using your “Selection Tool” and then clicking “Object” on the menu bar again. If you’re going to want to make changes to any of the vector paths or colors in the image, you’ll need to do a “Live Paint” as well. Once you find the one you want, just click the “Trace” button on the top right and Illustrator will do the rest. For this reason, you’ll want to click the “Preview” option (see button on right side of the box in the image below) and preview several color options to get the best clarity. It’s important to keep in mind that the number of colors you use to trace the image can have a pretty significant impact on the crispness and clarity of the image. Be sure to make the proper selection for black and white or color and adjust your other settings accordingly. Once you select “Tracing Options” from the menu options a new box will open up that will allow you to set your tracing options and preview the traced image. Once the image is selected, move your cursor up and click “Object” from the menu bar so the drop down appears then scroll down to “Live Trace” and you’ll see “Tracing Options” from the additional menu. Once your file is open, simply click on the image using your “Selection Tool”. To get started in Illustrator, simply select the image you saved and open it with Adobe Illustrator. Step 2: Import Into Illustrator and Open Live Trace When you’re done with this, simply save the touched up image as a 300 DPI jpeg or png file using the “Save As” option in your “File” menu. It may also make sense to clean and smooth the edges if the image was poor quality or low resolution. It’s probably a good idea to enlarge any really small files so they’re at least 2-3 inches wide or tall (depending on the image orientation). We’re using images from a recent client logo we designed to illustrate the process.ĭepending on the size or resolution, you may need to do a little cleanup or enhancement on your image in Photoshop before you try and convert it. These instructions are specific to Adobe CS5 but the functionality is pretty much the same for all the recent version of Adobe Creative Suite. Regardless, if it’s something you may need to significantly enlarge without losing resolution, it needs to be a vector file.įollowing is a pretty simple 6 step process for converting your raster image to a vector file. Maybe it’s a logo where a client wanted to make a large banner or sign but no longer had the original vector files. If you do design work, you’ve probably been in a situation where you had a raster image, like a jpeg or png file, that you needed in a vector format.


 0 kommentar(er)
0 kommentar(er)
